Minimum System Requirements <Top>
The minimum system requirements for using FtpKey.com's FTP Applet are as follows:
Operating Systems: Windows 98/2000/XP/ME or Mac OS X
Browser: Internet Explorer or Netscape Navigator
Browser Java VM: Java 1.1 or above enabled
To download the latest copy of Internet Explorer or Netscape, please use one of the following links:
Internet Explorer: http://www.microsoft.com/windows/ie/default.asp
Netscape: http://channels.netscape.com/ns/browsers/default.jsp
To download the latest Java Plug-in, please go to http://www.java.com/en/download/help/index.jsp
User Interface <Top>
Below is a screenshot of the FTP Applet user interface. Your display may vary slightly based on your operating system and browser used. A description of each component is provided below.
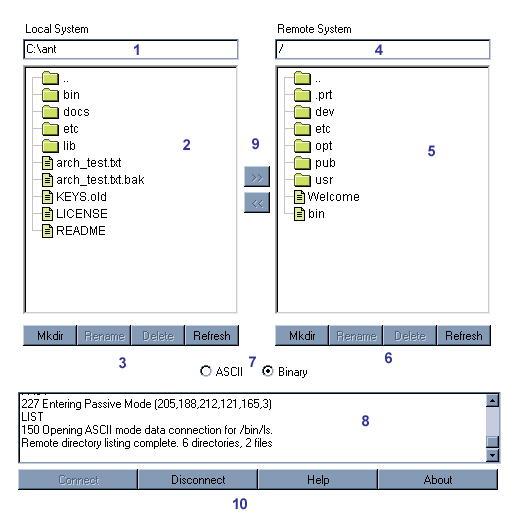
Note: The term "Local" refers to your computer and "Remote" refers to the FTP server.
Connecting to the FTP server <Top>
When you browse to the logon page, a dialog will be presented similar to the one shown below asking you to confirm that you trust the certificate used to sign the applet. You must accept this dialog for the applet to continue loading. To avoid this dialog from being displayed each time you connect click on the "Always trust content from JSCAPE L.L.C." checkbox.
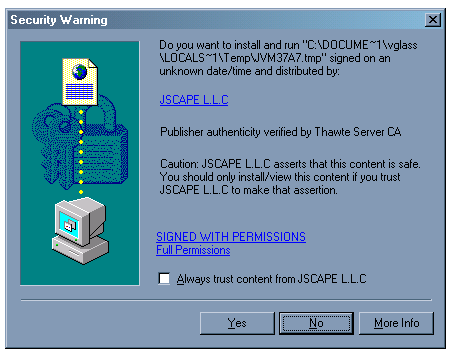
Once you have accepted the certificate dialog, the applet will continue loading.
To connect to the FTP server, click on the "Connect" button. The following dialog will be displayed prompting you for username and password information. Your dialog may look slightly different. Type your assigned User ID and Password and click on the "OK" button to establish a connection to the FTP server.
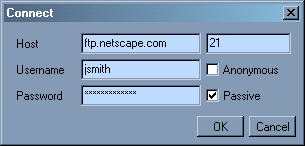
Once a connection has been established, the remote directory will be populated with the files and directories accessible on the FTP server.
Directory navigation <Top>
The directory listing displays your current working directory (remote or
local) along with a listing of child directories and files. Each directory
listing contains a link to it's parent directory identified by the parent folder
icon ![]() .
The parent folder icon is always the first entry shown in a directory listing
followed by child directories and then individual files.
.
The parent folder icon is always the first entry shown in a directory listing
followed by child directories and then individual files.
Each child directory is identified by the folder icon ![]() and files are identified by the file icon
and files are identified by the file icon ![]() .
To see the contents of a child directory double click on the folder icon.
.
To see the contents of a child directory double click on the folder icon.
Selecting files and directories <Top>
To select a file or directory click on the item in the directory listing using your mouse. You may select multiple items by holding down the SHIFT key and using your systems PGUP (page up) or PGDN (page down) keys. Alternatively you may select multiple items by holding the CTRL key and selecting each item using your mouse.
Deleting files and directories <Top>
To delete one or more items in a directory listing select those items that you wish to delete and click on the Delete button or press the delete key on your keyboard. A confirmation dialog will be displayed asking you to confirm this action. Click OK to confirm or Cancel to abort this operation.
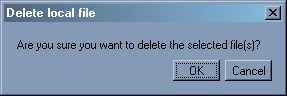
Note: A directory that contains files and or child directories may not be deleted.
Renaming files and directories <Top>
To rename one or more files or directories select those items that you wish to rename and click the Rename button. For each item selected, a dialog will be presented with the current name highlighted. Type in the new name and click OK to confirm or Cancel to abort this operation.
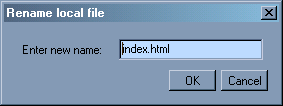
Transferring files and directories <Top>
To transfer files and or directories, select the items you wish to transfer and check that the proper transfer mode is selected. There are two possible transfer modes (ASCII and binary). In ASCII mode any line feeds will be converted from the source system format to the destination system format. In Binary mode data is transmitted without any data conversion.
In general ASCII should be used for text files and Binary should be used for images and program executables. If you are unsure or are transferring a directory that contains both text and binary data then it is recommended that Binary transfer mode be used.
To upload selected items from your local directory listing, click on the upload button >>. To download selected items from your remote directory listing click on the download button <<. When transferring a directory the directory and its contents will be transferred recursively.
A progress dialog will be displayed indicating your transfer status. To cancel a transfer click on the "Cancel" button. This will cancel the current file being transferred as well as any other files or directories that were selected for transfer.
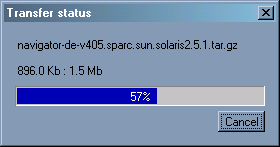
Creating a directory <Top>
To create a directory, click on the Mkdir button. A dialog will be displayed prompting you for the name of the directory to create. Click the OK button to create the directory or Cancel to abort this operation.
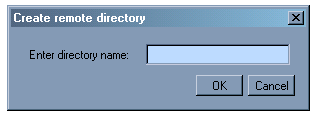
Setting transfer mode <Top>
The transfer mode may be controlled by toggling between the ASCII and Binary transfer mode options available in the user interface. See User interface. The default transfer mode setting is Binary.
There are two possible transfer modes (ASCII and binary). In ASCII mode any line feeds will be converted from the source system format to the destination system format. In Binary mode data is transmitted without any data conversion.
In general ASCII should be used for text files and Binary should be used for images and program executables. If you are unsure or are transferring a directory that contains both text and binary data then it is recommended that Binary transfer mode be used.
Enable Java through your Web browser <Top>![]()
If you already installed the Java Plug-in, but
the FTP Java applet does not work, you may need to enable Java through your Web
browser. Please follow these instructions to enable the Sun Java Plug-in though
your Web browser:
Internet Explorer 4.x and Up